Ayuda del Servicio de email de la UCA
Índice > Como usar el protocolo IMAP para leer el email en Mozilla Thunderbird
Como usar el protocolo IMAP para leer el email en Mozilla Thunderbird
Al abrir la aplicación Thunderbird una vez configurada para utilizar el protocolo IMAP se obtiene una pantalla similar a la que sigue:
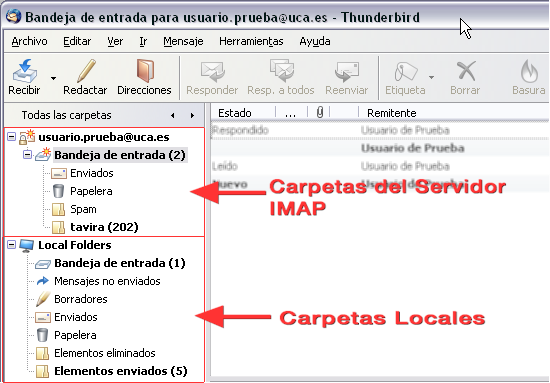
El apartado de Todas las carpetas incluye principalmente dos bloques por un lado las carpetas que se encuentran definidas en el servidor IMAP, que estarán agrupadas bajo el nombre que se le haya dado al configurar su cuenta, en este caso usuario.prueba@uca.es y por otro lado las carpetas locales que la aplicación las denomina como Carpetas personales o Local Folders que son las carpetas de mensajes que se almanecenan en el disco local de su ordenador.
Las carpetas y mensajes del servidor IMAP se encuentran en el servidor y no en su disco duro, cuando se accede al contenido de la carpeta o de un mensaje, se accede a ese mensaje en el servidor y se descarga en ese momento.
A través del protocolo IMAP accederá a todas las carpetas del servidor de correo que son visibles desde la Aplicación Webmerlin y no solo a la carpeta de entrada como ocurre cuando se usa el protocolo POP3.
Puede copiar carpetas y mensajes desde las carpetas del servidor a sus carpetas locales del programa consiguiendo de esta forma hacer copia local de los mensajes que se encuentran en el servidor y poder liberar espacio de disco ocupado en el servidor. De esta forma puede tener almacenado en el servidor los mensajes más recientes accesibles desde cualquier lugar y no tener que perder mensajes al poder tener una copia local de los mensajes más antiguos y de más tamaño.
En la parte del servidor IMAP existen normalmente por defecto las carpetas: Bandeja de entrada: Es la carpeta en la que se almacena por defecto su correo de entrada. Sent: Carpeta que almacena los mensajes enviados (Salida), estará todos los mensajes enviados desde Webmerlin y si se configura de esa forma los que envíe desde Thunderbird. Spam: Carpeta de SPAM del servidor de correo y Trash: Carpeta de papelera del servidor de correo. Pueden aparecer más carpetas si las había creado en Webmerlin.
Recepción de correo
Cuando se accede a la cuenta, los nuevos mensajes aparecen directamente en la carpeta de entrada, en negrita para que queden destacados. Thunderbird verificará si hay nuevos mensajes en el servidor probablemente cada 10 minutos por defecto. Si se necesita recibir nuevos mensajes del servidor de manera inmediata, pulse el botón de Recibir

Organización de mensajes en carpetas
Para crear una nueva carpeta:
Desde la barra de menú, seleccionar Archivo > Nuevo > Carpeta. Un cuadro de dialogo le solicitará el nombre de la nueva carpeta y su localización.

Si en Crear como subcarpeta de selecciona la carpeta de entrada del servidor IMAP la nueva carpeta se creará en el servidor IMAP. Las carpetas que cree en el servidor son accesible a través de Webmerlin y de otro cliente IMAP que acceda a la cuenta de correo.
Por defecto, cuando se accede por primera vez a la cuenta mediante IMAP, en todas las carpetas del servidor se verifican los mensajes existentes y se muestran en la lista de carpetas. Pero es posible 'desuscribirse' de alguna carpeta si se desea.
Para ver las carpetas a las que está suscrito:
- Seleccione la opción Suscribirse... del menú Archivo
- Se mostrará una lista de las carpetas del servidor, desde aquí puede marcar o desmarcar una carpeta para suscribirse o para quitar la suscripción
El hecho de suscribirse o no solo afecta a la lista de carpetas del servidor que se muestran en el listado.
Almacenamiento del correo IMAP y Cuotas
El servicio IMAP almacena todo el email en el servidor y eso tiene implicaciones en cuanto al espacio en disco usado en el servidor. En el servidor hay un sistema de cuota de disco que da a cada usuario una cantidad limitada de espacio.
Cuando haya superado el 90 % de la cuota le llegará un email de aviso indicándole de esta circunstancia.
Puede consultar la cuota de disco ocupada por la aplicación Thunderbird, pulsando con el botón derecho del ratón el nombre de cualquier carpeta del Servidor IMAP y seleccionando la opción propiedades. En el cuadro de diálogo que obtiene debe seleccionar la pestaña Cuota y le mostrará el tamaño y porcentaje de cuota que tiene ocupado:

También puede consultar el espacio en disco ocupado en el servidor a través de la Aplicación Webmerlin.
Si alcanza el valor de cuota de disco asignado ya no podrá recibir nuevos mensajes, aunque si podrá borrar mensajes o moverlos a las carpetas locales del programa Thunderbird.
Para evitar el exceso de cuota ocupada en el servidor, debe asegurarse que se borran todos los mensajes no deseados del servidor. El mensaje borrado puede ser movido a la papelera o solo marcado como borrado dependiendo de la configuración especificada en Herramientas > Configuración de las Cuentas > Configuración del servidor
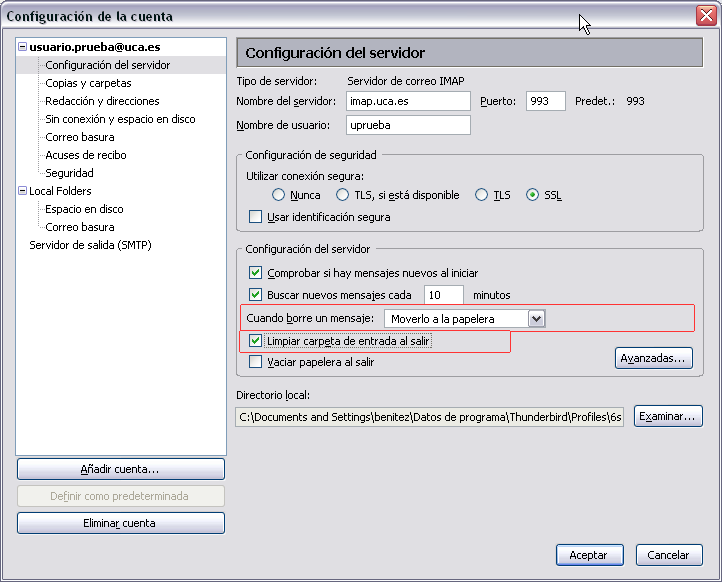
Debe estar seleccionada la opción Cuando borre un mensaje: Moverlo a la papelera y la opción Limpiar carpeta de entrada al salir de esta forma se asegura que los mensajes borrados en el servidor son borrados de forma efectiva.
La opción Vaciar papelera al salir no es necesario que la marque, ya que el servidor borra la carpeta de papelera de forma automática de los mensajes de más de 15 días y el contenido de esta carpeta no ocupa espacio de cuota en el servidor.
Modo de archivar en carpetas locales mensajes antiguos del servidor
Hay una forma sencilla desde Thunderbird para mover los mensajes que cumplan una cierta condición desde una de las carpetas que se encuentran en el servidor IMAP a alguna de las carpetas locales de la aplicación.
Para ello se puede utilizar la funcionalidad de búsqueda de mensajes, en la lista de carpetas hay que situar el cursor del ratón sobre la carpeta cuyos mensajes se queire archivar y luego pulsar el botón derecho del ratón y seleccionar la opción Buscar .... Como puede verse en la siguiente captura de pantalla:
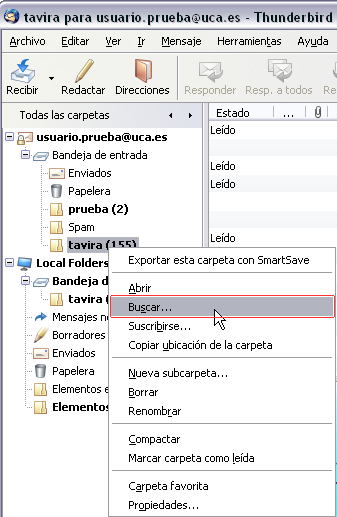
Una vez hecho esto se obtiene un cuadro de diálogo similar al siguiente:
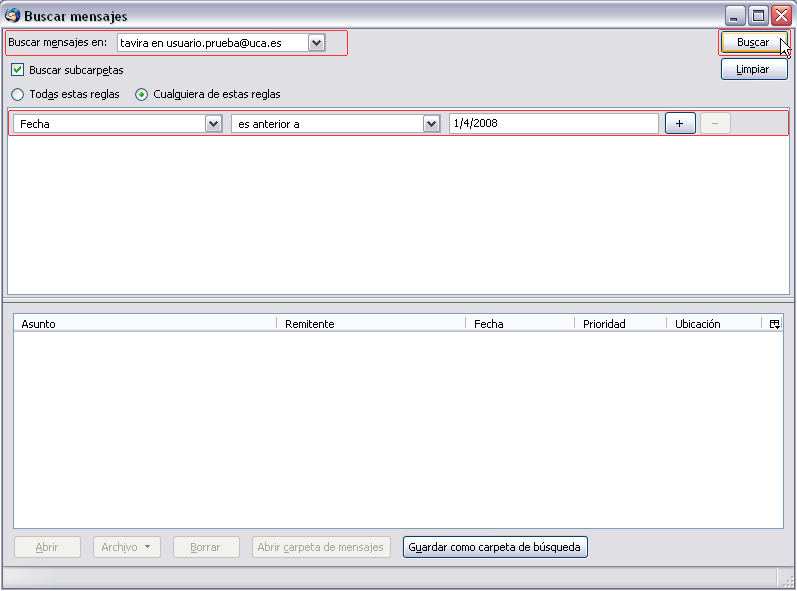
En este cuadro de diálogo se debe seleccionar la condición de búsqueda por la que se quiere seleccionar los mensajes, en el ejemplo se elige la condición: Fecha Es anterior a 1/4/2008 que significa que la fecha del mensaje debe ser anterior a 1 de abril de 2008. Si se pulsa el botón de Buscar, tras realizar la búsqueda, se mostrará un listado de los mensajes que cumplen la condición.
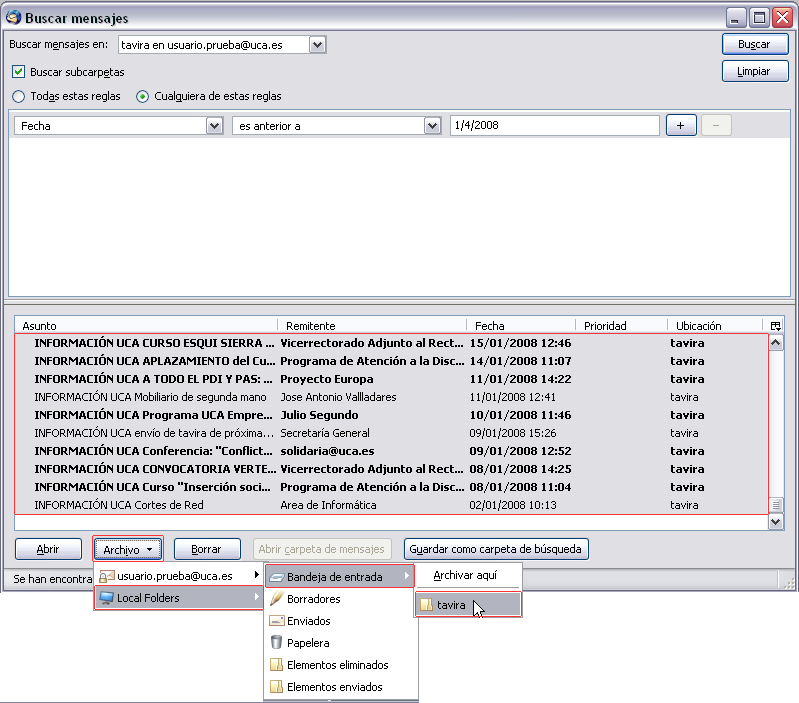
El último paso que queda es seleccionar todos los mensajes, esto se hace pulsando la tecla de Ctrl de forma simultanea con el botón izquierdo del ratón sobre el primer mensaje y luego hay que desplazarse al último mensaje y con la tecla de mayúsculas del teclado pulsada de forma simultanea con el botón izquierdo del ratón pulsar sobre el último mensaje, de esta forma quedarán seleccionados todos los mensajes de la búsqueda.
Una vez seleccionados todos los mensajes solo queda pulsar el botón de la barra inferior Archivo y seleccionar la carpeta local en la que se desea que se muevan los mensajes resultado de la búsqueda, en el caso del ejemplo se moverán a una carpeta local con el mismo nombre de la carpeta del servidor IMAP.
De esta forma se puede conseguir de forma sencilla que los mensajes más recientes estén disponibles en el servidor IMAP y se haya guardado copia local de los mensajes más antiguos en las carpetas locales de su cliente de correo.
Se puede especificar otras condiciones de búsqueda, por ejemplo el emisor sea una dirección de email concreta, el mensaje sea de un tamaño mayor de cierto valor, ... y hacer que se archiven en carpetas locales estos mensajes.
Almacenamiento de los mensajes enviados y borradores
Se puede configurar que los mensajes enviados se almacenen en la carpeta de mensajes enviados del servidor o se almacenen en la carpeta local de mensajes enviados.
Para configurar esto se debe ir al menú Herramientas > Configuración de las cuentas... y una vez se despliega el cuadro de diálogo debe ir al apartado Copias y carpetas, y se el mostrará un cuadro de diálogo similar al siguiente:
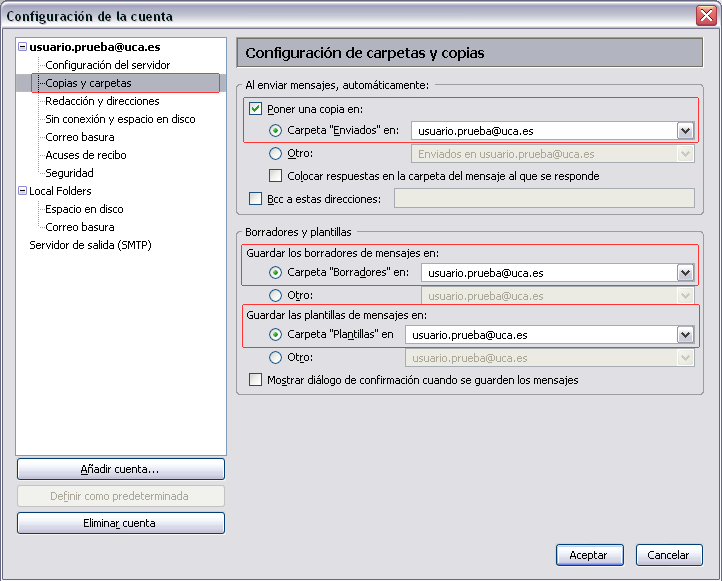
En el apartado de Al enviar mensajes, automáticamente: poner copia en: Carpeta "Enviados" en se puede indicar si se desea que una copia de los mensajes enviados se guarden en la carpeta de mensajes enviados del servidor, quedando estos mensajes disponibles para su consulta desde Webmerlin u otro cliente IMAP.
Puede seleccionar también Local folders si se desea que en lugar de la carpeta de mensajes del servidor se almanece en la carpeta local de mensajes enviados del programa Thunderbird.
Debe tener cuidado si almanena los mensajes enviados en el servidor si envía muchos mensajes ligados de gran tamaño puede llegar a ocupar rápidamente la cuota del servidor. Puede hacer esto y luego mover los mensajes enviados de gran tamaño a la carpeta de mensajes enviados del disco local.
En esta misma pantalla también se puede configurar que los borradores de mensajes y las plantillas se almacenen también en la carpeta correspondiente del servidor o en el disco local.
Ver los mensajes de modo conectado o desconectado
Cuando usa IMAP, su email está almacenado en el servidor y debe mantenerse conectado por red con el servidor mientras consulta su correo. Sin embargo es posible trabajar en modo desconectado, en cuyo caso podría trabajar con una copia local de las carpetas IMAP a las que esté suscrito. Cuando se reconecte a la red Thunderbird automáticamente sincronizará los cambios que haya hecho de forma desconectada. Puede también sincronizar las carpetas manualmente cuando lo desee.
Para trabajar en modo desconectado debe indicarlo a Thunderbird, de otra forma intentará la conexión con el servidor, para hacerlo debe ir al menú Archivo > Sin conexión > Trabajar sin conexión.
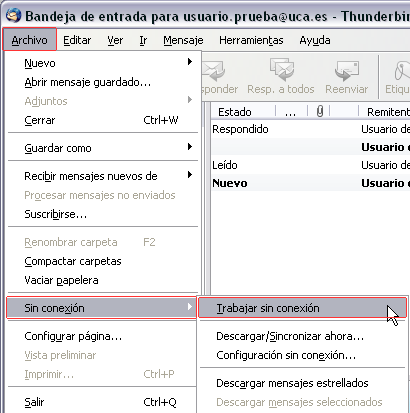
Cuando cambie al modo sin conexión le preguntará si desea descargar los mensajes actuales desde el servidor.
Para volver a trabajar online debe ir a Archivo > Sin conexión > Trabajar sin conexión y quedará desmarcada la opción de trabajar sin conexión.
Desde el apartado Archivo > Sin conexión > Configuración sin conexión... puede configurar el modo sin conexión.
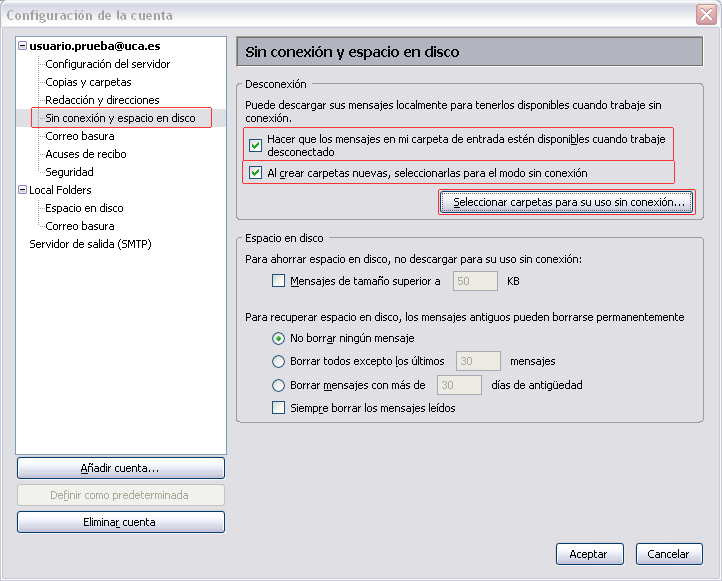
Puede seleccionar la opción Hacer que los mensajes en mi carpeta de entrada estén disponibles cuando trabaje desconectado si desea que la carpeta de entrada esté disponible en el modo desconectado y la opción Al crear nuevas carpetas seleccionarlas para el modo desconexión si quiere que cuando cree nuevas carpetas en el servidor estás se configuren de forma automática en el modo desconectado.
Si pulsa el botón Seleccionar carpetas para su uso sin conexión... puede configurar que carpetas quiere que se configuren para funcionar sin conexión. No tiene mucho sentido configurar las carpetas Spam y Papelera del servidor en modo desconexión.
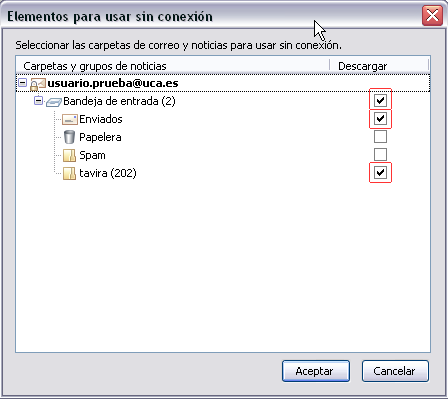
Si quiere realizar la sincronización para trabajar en modo desconectado puede hacerlo desde el menú Archivo > Sin conexión > Descargar/Sincronizar ahora....
De esta forma cada vez que lea el correo se descargará el mensaje completo incluyendo los datos adjuntos y se guardará como cache en su disco local permitiendo el acceso a los mensajes cuando Thunderbird está trabajando de forma desconectada. Si no activa esta opción solo tendrá acceso de forma desconectada a las cabeceras de los mensajes.
Filtros de mensajes globales
Si lee el correo a través de Webmerlin y un cliente IMAP o desde dos clientes IMAP distintos, por ejemplo en la UCA y desde su casa y desea tener filtros de mensajes que organicen sus mensajes entrantes por carpetas debe definir y mantener los filtros de mensajes en todas las aplicaciones, siendo esto tedioso y propenso a errores.
Hay una forma de configurar que los filtros que se definan en el servidor de correo (desde la Aplicación Webmerlin) se apliquen de forma global y por tanto no sea necesario definirlos en los clientes IMAP que utilice.
Para ello en la aplicación Webmerlin debe ir al apartado Configuración > Preferencias Globales e ir a la opción Filtros de Mensajes Globales y seleccionar la opción Si y pulsar el botón de Guardar Preferencias.
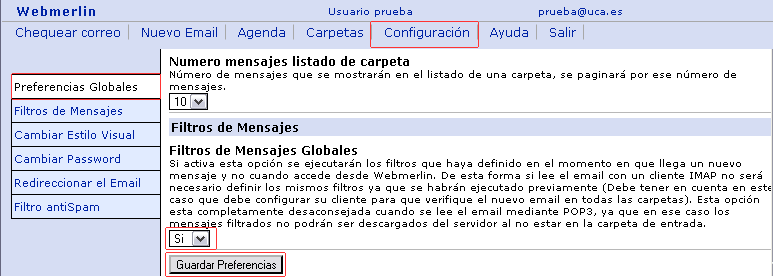
Una vez hecho esto los filtros definidos en Webmerlin se aplicarán cuando se entrega el mensaje en su buzón moviéndolo a la carpeta indicada en el filtro y no cuando se entra en la aplicación Webmerlin que es el comportamiento normal.
No debe utilizar esta opción si desea leer el email mediante POP3 ya que en ese caso una vez aplicado el filtro el mensaje deja de estar en la carpeta de entrada y por tanto no es accesible desde POP3.
El último paso que hay que dar es configurar Thunderbird para que busque los nuevos mensajes en todas las carpetas IMAP y no solo en la carpeta de entrada.
Para realizar esta configuración debe ir Herramientas > Opciones, pulsar sobre el botón de Avanzadas y desde la pestaña General pulsar el botón Editor de Configuración...
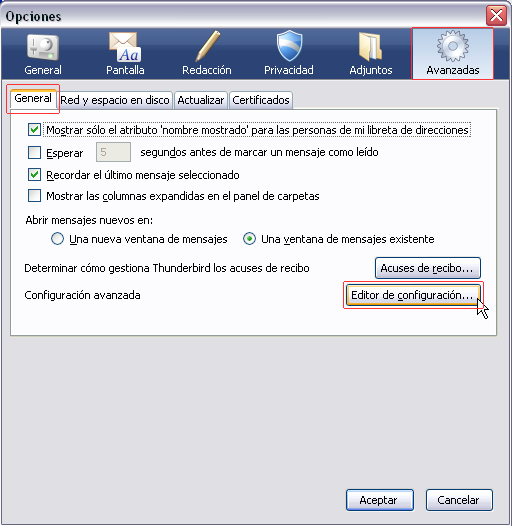
Una vez hecho esto sale el editor de parámetros de configuración, se debe buscar la clave mail.check_all_imap_folders_for_new, puede hacerlo escribiendola en el apartado de Filtro o buscando en la lista de claves.
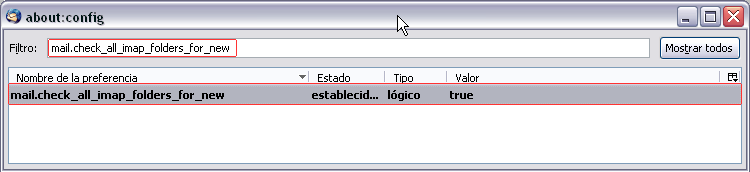
Pulsando dos veces sobre la clave se cambia el valor a true (Verdadero) que es como debe estar configurado para que Thunderbird busque el nuevo correo en todas las carpetas.
Una vez hecho esto cierre la ventana del Editor de Configuración y ya estará establecido.
Con esta configuración creando los filtros de mensajes en la aplicación Webmerlin estos filtros serán globales y se aplicarán tanto a Webmerlin como a todos los clientes IMAP que se conecten con la cuenta de email.